Scanner a me!! Se non avete uno scanner chiedete ad amici, oppure in certe cartolerie e sicuramente nelle fotocopisterie fanno anche il servizio di acquisizione immagini…non gratis però! Qui sotto vi mostro la finestra del mio attuale scanner per farvi capire a quanti dpi acquisire il disegno per poter lavorare bene.

Se avete disegnato in un A4 pieno, come nel mio caso, bastano e avanzano 300dpi, se è più piccolo consiglio un 400dpi, e se vi capita un disegno piccolo e pieno di particolari si può azzardare quasi qualcosa di più… Sta anche a voi vedere se il vostro pc riesce a lavorare bene con file grossi e pesanti.
Non vi do altri consigli perchè non me ne intendo!!!

Immagine scansionata:

Preparare la scansione:
1) Iniziamo ora a preparare la scansione per esser colorata. Prima di tutto Image>Adjustments>Brightness/Contrast.
Dobbiamo rendere la base di lavoro più bianca e pulita possibile. Aumentiamo la luminosità (Brightness) quanto necessario per:
1- far diventare bianco lo sfondo
2- far sì che non si vedano molto i segni rimasti dalla cancellazione (i solchi nel foglio di vecchi tratti dello sketch o macchie da cancellatura). Quanto aumentare la luminosità sta a voi.
Non esagerate! Io ho aumentato di +28.


Ecco, qua sotto ho evidenziato un pò i cambiamenti che sono risultati aumentando di +28 la luminosità. I segni presenti sul foglio si sono attenuati. (Si nota abbastanza il cambiamento sulla porzione di spalla e vicino al nasino di Ruri)

2) Come potete notare, aumentando la luminosità, anche l’inchiostro ne ha risentito. Se vogliamo rendere più scuri i tratti ad inchiostro ora, dobbiamo ricorrere a Auto Levels. Usatelo ogni volta che volete che i tratti del vostro disegno diventino più marcati. Image>Adjustments>Auto Levels

Ecco l’immagine prima e dopo Auto Levels:

3) Ora è meglio desaturare il disegno per togliere quei pixel colorati che si formano scansionando l’immagine… (soprattutto se scansionate con gli stessi settaggi usati per le foto, come ho fatto io! Ma è necessario per avere una scansione più fedele all’originale possibile. Se setto lo scanner come se stessi acquisendo un documento in b/n soltanto, la scansione viene molto peggio!!)

…e poi dare un tocco di Blur, di sfocatura, per rendere il tratto più omogeneo: Filter>Blur>Blur

Qui, sempre l’immagine prima e dopo la sfocatura:

L’immagine cambia di poco a veder così, ma questi sono accorgimenti utili da sapere quando il tratto è troppo “seghettato” o “ruvido”… meglio non so spiegarmi ^^;
Sotto abbiamo il disegno attuale 🙂 Bello nitido, no?:

Sistemare i pasticci: Ora, ci dedicheremo a sistemare i pasticci 🙂 Come esempio di questi prendo i cerchi non perfetti degli elastici di Ruri e il pasticcio combinato sui capelli. (Poi voi sistemate dove vi occorre 🙂 )

Adesso, inizieremo a spostarci di più nella finestra del programma, vediamo di conoscerla meglio.

La finestra vi apparirà più o meno così. Ho segnato le cose fondamentali che imparerete a conoscere seguendo queste mie istruzioni. Fondamentali, in questo programma, sono i Layers (Livelli). Vi consiglio di sfruttarli al massimo. Ogni file può essere arricchito di più livelli, che sono nè più nè meno come dei fogli di acetato trasparenti che vi permettono di aggiungere elementi al disegno senza rovinare o toccare quelli precedenti. Ma lo capirete meglio quando passeremo al colore 🙂 I Livelli si possono aggiungere, cestinare, far rendere coprenti con ciò che sta al di sotto o con “Moltiplica” renderli comunicanti con i sottostanti. Si possono spostare uno sopra l’altro e mettere nell’ordine che più ci è comodo. Si possono anche duplicare, o di tanti li si può unire tutti insieme in uno unico. Li si rendono invisibili o visibili, o si può settare il loro grado di opacità. Ma vedremo tutto questo con calma 🙂
Tracciati con lo strumento base di Photoshop
Sistemiamo i fermacapelli
Per prima cosa ora ci occorre aggiungere un nuovo livello:

Selezionare Ellipse Tool (lo strumento che ci permetterà di fare un tracciato per un cerchio perfetto) semplicemente cliccando con il tasto destro del mouse sopra a dove indicato nell’immagine sottostante, scegliendo poi Ellipse tool dal menù a tendina che vi apparirà:

Spostarsi ora nel menù in alto che si riferisce a questo strumento e cliccare dove segnalato (Paths o tracciato):

Ora, armati di Ellipse tool, posizionatevi vicino a uno dei due cerchi da fare e, mentalmente, immaginatelo iscritto in un quadrato (ho cercato di rendere visibile la cosa a voi con un quadrato tratteggiato). Spostatevi nell’angolo in alto a sinistra di questo immaginario quadrato, così:

e, cliccando e tenendo premuto in quel punto col tasto sinistro e, contemporaneamente, tenendo premuto dalla tastiera anche SHIFT, trascinate il cursore verso l’angolo in basso a destra finchè non vi risulterà il tracciato di un cerchio, sopra a quello del disegno. Fatelo per entrambi i fermacodini, poi…cliccate su “Paths”:

La visione della Palette Layers si sposterà ora sulla listarella Paths. Abbiamo creato i due tracciati, ma finchè non avremo tracciato i tracciati con il colore di primo piano -stroke path with brush- (scusate il gioco di parole), essi sono invisibili. Per farlo, dobbiamo spostarci nella palette degli strumenti e selezionare il pennello (brush):

Seguite ora le istruzioni qui:

I cerchi ora ci sono davvero!! Cliccate con il tasto destro sopra il tracciato di lavoro (work path) nella palette dei tracciati, e cancellatelo, non ci serve più. Altro metodo per cancellarlo, è cliccarci sopra e trascinarlo fino al cestino in basso a destra:

Se notate ora, avrete due coppie di cerchi: quelli perfetti appena creati e quelli che avevate disegnato, sotto. Ovviamente, il nostro scopo è togliere il disegno fatto su carta, e mantenere ciò che abbiamo appena fatto. Per fortuna il disegno sta su un livello diverso dagli elissi tracciati, e qui capite già la comodità di lavorare su livelli 🙂

Se non mi sbaglio, il disegno scansionato dovrebbe stare sul livello Background, sfondo, come di default per tutte le immagini aperte con Photoshop. Dobbiamo quindi rinominare il livello background per poter continuare.



…a me personalmente vedere i “buchi” con la trasparenza mentre lavoro dà fastidio… se anche a voi fa questa impressione vi spiego come rimediare, se invece non vi turbano più di tanto saltate questo punto!
Creare un livello nuovo e riempirlo con un colore
Create, aggiungete, un nuovo livello come vi ho spiegato prima. Poi:



Ora, iniziamo a far ordine 🙂
Iniziamo a rinominare i Layer.
E’ importante tenere sempre i Layer titolati per poter apportare le modifiche più velocemente quando serve. Mettete dei nomi chiari, che vi facciano capire subito cosa c’è in quel Layer… Mi sembra di averlo già detto prima: per rinominare un livello basta semplicemente cliccare sul nome dello stesso (ovviamente nella palette layers) due volte, oppure cliccando con il tasto destro del mouse>layer properties>name (Proprietà livello>nome)

Unire i livelli
Rendete ora il livello Bianco invisibile cliccando nel riquadro con l’occhio. Ci servirà per poter unire gli altri due senza unirli anche al livello Bianco. E’ utile tenere il Lineart su un unico layer, e le sfere degli elastici fatte prima ne sono parte integrante!

Ora uniamo 🙂 Layer>Merge visible (Livello>Unisci visibili)


Quando si uniscono due o più livelli, il livello che ne nasce porta il nome di quello che era selezionato. Rinominiamo il livello nato dall’unione ora con Lineart.

Aggiustare gli errori nel disegno
Sistemati i fermacapelli ora dobbiamo aggiustare tutte le linee che abbiamo sbavato, ripassato troppo grossolanamente, fatto storte…
Qui vi illustro come ho sistemato il piccolo disastro combinato sul codino di Ruri, ma poi pulirò bene tutte le linee che non mi piacciono o che ho sbagliato in modo da renderle ancora più nitide e precise. Può capitare anche che, scansionando il disegno, vengano scansionati anche puntini vari che posso essere rimasugli di gomma dopo la cancellazione o sporcizia del foglio o del vetro dello scanner. Puliremo anche quelli 🙂 Il risultato finale, ricordo ancora, deve essere il più pulito possibile! E’ un lavoro di pazienza questo, ma non cadete nella pigrizia 😛
Ecco la situazione da sistemare:

Ho fatto un bel pasticcio vero? Tenendoci nel livello con in disegno (Lineart), armiamoci ora di gomma e, come vi ho spiegato prima, settatene la forma e la grandezza che desiderate (per iniziare ho scelto un Hard Round 13 pixel, ma poi ne userò un diametro più piccolo). Iniziate a cancellare le linee storte o più grosse del dovuto, raddrizzandole o affinandole.

Continuate all’occorenza usando un diametro di punta della gomma più piccolo (9-5-3 pixel). Vi capiterà di sicuro di cancellare troppo, o anche di voler proprio cancellare del tutto un tratto e rifarlo:

Beh, ora nulla di più semplice 🙂 Scegliete il pennello (brush tool), e come sempre settatene forma in modo da essere più simile possibile ai tratti del vostro lineart. Ricostruite le linee cancellate troppo o del tutto come volevate che fossero! E così, gomma-pennello pennello-gomma eccccc… arrivate ad aggiustare la linea!

Continuate ora per tutte le linee balorde del vostro lineart… ci vediamo quando avrete finito!
Ritocchi finali
Ecco sistemato tutto! (Io però qui vi mostro solo la parte “incriminata” prima…)


Ora finiamo di pulire il foglio 🙂 Armatevi di gomma ancora una volta e togliete le impurità (io mostro una parte del foglio ma voi ovviamente cercate ogni impurità in tutto il foglio!):
Bene! Adesso il disegno è DAVVERO pulito e pronto per il colore!!
EXTRA:
Metodo per “isolare” il tratto del lineart (Molto utile quando si ha uno sfondo da fare nell’illustrazione)
Nascondete il livello dello sfondo (“bianco”) cliccando sull’occhietto, selezionate ciccandoci sopra il livello del lineart e poi scegliete lo strumento “bacchetta magica”

Poi…

… con la bacchetta magica settata sui parametri che ho cerchiato (NB: a seconda del tipo di tratto la tolleranza va modificata… ma ve lo spiegherò con più accuratezza più avanti, questi valori sono solo di esempio visto che al momento questa è una cosa extra..), poi cliccate nel centro di un tratto del vostro lineart (per esempio dove ho segnato)… attenzione a cliccare nel centro del nero!!

Spostatevi nella finestra dei livelli e cliccate nella “cartellina” CANALI. Adesso in basso cliccate sulla specie di cerchio tratteggiato, che serve per le selezioni. Cliccato? Bene, noterete una diversa tratteggiatura attorno ai segni d’inchiostro. Ora premete semplicemente CANC sulla vostra tastiera… et voilà! Isolati i segni d’inchiostro! Schiacciate CTRL+D e ammirate XD

Se “vedere” la trasparenza vi dà fastidio mentre colorate, ricliccate l’occhietto vicino al livello “bianco” di sfondo e rendetelo visibile!
(In ogni caso, ogni volta che cancellando qualcosa vedete i quadratini di trasparenza e questo vi urta, basterà aggiungere un livello sottostante di bianco!)
Ricordo che fatto questo potete settare il livello lineart sia su “normale” che su “moltiplica”.
E ricordo che il passaggio non è fondamentale, infatti io ad esempio l’ho fatto dopo aver già finito Ruri per spiegarlo a voi 🙂 inoltre seguirà un tutorial prossimamente su come usare al meglio questo “trucchetto” ^^
La prossima parte del Tutorial sarà sul colore, in stile Anime, cioè con campiture di colore omogenee, senza grandi sfumature. Ho scelto di illustrarvi questo metodo di colorazione perchè molti di voi non hanno magari una tavoletta grafica e questo è un metodo semplice ma di grande effetto 🙂
Per ogni problema contattatemi commentando o scrivendo su elenadncavaliere@libero.it
***
Altri miei lavori li potete trovare qui
***
Continua su



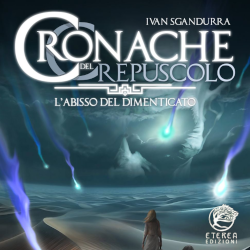



sei bravissima
Aiutatemiii!!! Ho scaricato e installato photoshop…però per prima cosa è in italiano…secondo non trovo alcuni strumenti come la bacchetta magica…aiutatemiii!! Sono disperata…X'(
Ehy lasciate stare ho risolto il problema…cmq nn cè nnt da dire…sei bravissima sul serio…
Cavolo, sei davvero una grande.. xD ade provo ank io a scaricare photoshop e poi vediamo se riuscirò a combinarci qlcs.. Il disegno è già pronto ed è venuto stupendo.. 😛 Tutto grazie a te e ai tuoi consigli :*:* Thank youuu! Mega baci..
ctrl d deseleziona, come risolvo per l’ultimo pezzo della guida?
non riesco a far niente il disegno l’ho fatto ma il mio scanner lo trasferisce direttamente non mi fa selezionare i dpi ,nn me la fa modificare e soprattutto photoshop dice je nn può leggerla xkè è di 1 formato jpeg non supportato vi prego rispondetemi
è bellissim xò è tutto al computer io questo lo fatto tutto a matita e avevo 6 anni ora ne o 10 me lanno pubblicato in un libro tu 6 un principiante
Mo ti pensi di essere chissà chi solo perchè a “sei anni” sei riuscita a fare un disegno meglio di questo!?
[QUOTE-START].:hollow uchiha :. @ 11/08/2009 – 00:05 – non riesco a far niente il disegno l’ho fatto ma…[QUOTE-END]ei è una fregatura io sono un esperta e quello nn è disegnare io ho fatto un libro di disegni e tutto si fa con la matitta è faticoso ma esce bellissimo
Questo è un tutorial per photoshop, non per un disegno a matita. Guarda che non si può paragonare un disegno a mano ed un disegno a pc.
Sono due tecniche davvero differenti l’una dall’altra.
Non puoi dire che sia una principiante, perchè un VERO principiante queste cose non le sa fare: per questo esistono i tutorial.
Non è neanche una fregatura: le difficoltà nascono soprattutto dalle differenti versioni di software e siccome ne fanno una nuova ogni anno è difficile riuscire sempre ad aggiornarsii.
Un vero artista sa che un lavoro fatto a mano dà più soddisfazione e che ogni esercizio migliora continuamente la mano. Prima si impara a disegnare con la matita, poi, siccome le tecniche si evolvono, si impara a disengare anche al pc. Se ci sono i mezzi per facilitare un lavoro si usano, il non farlo è spesso una negligenza. Vedi qualcuno che per costruire una casa usa delle gru di legno come nell’antica roma? Vedi qualcouno che per pitturare un muro di una casa usa la tecnica dell’affresco? Vedi qualcuno che per creare una statua in bronzo usa la tecnica della cera persa?
Le tecniche antiche è bene impararle, perchè ti serviranno sempre, ma è bene anche non fermarsi solo nel passato.
lo so però volevo sperimentare anke questo e già ke c siamo mi dite delle marche di matite molto buone ke le mie purtroppo nn sumano i colori come vorrei
C’è un piccolo problema 1 volta ho gia finito qst lavoro si ma ora ke voglio cambiare disegno, ho 1 problema io ho la tua versione solo ke guando cerco di prendere il colore dal disegno buono e metterlo nel mio il colore risulta grigio ke devo fare x farlo tornare normale????
Io uso Photoshop CS3 in italiano inanzi tutto ,brush tool è pennello storia?
non me li fa utilizzare (simboletto di divieto bianco)
che devo fare?
questo articolo è fantastico belixxima idea COMPLIMENTI!!!!!!!!!!!!!!!!!!!!!!!! elena
[QUOTE-START]Evangelina @ 23/09/2009 – 22:10 – C’è un piccolo problema 1 volta ho gia finito…[QUOTE-END]scs ma ke versione hai csì scarico quello giusto
sei stata bravvissima
Bellissimo articolo! mi è stato molto utile per i miei disegni!!
thank you!!
Sei veramente bravissima, non credevo che fosse così lungo il “processo” per “fare” (non so che termine usare,scusa l’ignoranza) un disegno con photoshop, ma tu lo hai fatto sembrare semplicissimo,immedesimandoti perfettamente in un principiante,(cosa che per me tu non sei).Grazie per aver fatto questo tutorial. Baci ,Nihal.
ciao sono manuela volevo sapere quale programma hai usato ?
lo devo scaricare da qualche sito??????
Grazie
Che tipo di photoshop hai utilizzato?
Lo posso scaricare gratis?
grazie era da tanto che cercavo di capire come usare photoshop per caso sai se con la tavoletta grafica è lo stesso ?
come e dove posso scaricare photoshop???
rispondetemi presto!!!
<3
esiste il “Tutorial 1: pulire disegni importati dallo scanner”?
dove trovo?
Grazie